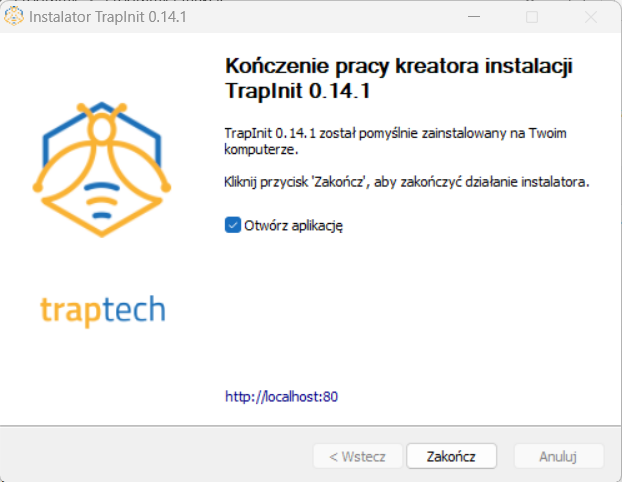Windows
Uruchom instalator
Uruchom plik .exe z instalatorem i potwierdź komunikaty z systemu.
Do uruchomienia instalatora potrzebujesz uprawnień administratora.
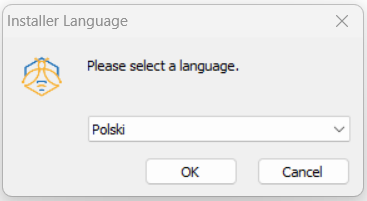
Zgoda na warunki i folder instalacji
Do instalacji konieczne jest wyrażenie zgody na warunki oraz wybranie folderu instalacji
Konfiguracja SSL
Instalator może konfigurować aplikację, aby konsola TrapInit korzystała z protokołu SSL. Do wyboru są trzy opcje konfiguracji
-
None- w tym przypadku, podczas procesu instalacji nie zostanie utworzony żaden certyfikat i aplikacja będzie działać bez protokołu https. -
LetsEncrypt- automatyczne stworzenie certyfikatu dla domeny, w której uruchamiana jest aplikacja. Wykorzystywany jest darmowy mechanizm Let's Encrypt. -
Self-signed- podczas uruchomienia, aplikacja wygeneruje sobie certyfikat self-signed self signed.Z uwagi na to, przeglądarka będzie wyświetlać informację o niezaufanym połączeniu.
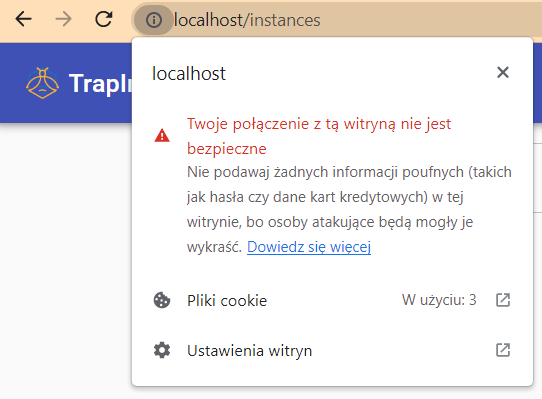
Jeśli chcemy później skorzystać z własnego certyfikatu, na etapie instalacji, wybrana opcja nie ma znaczenia. Po zakończeniu procesu instalacji musimy zmodyfikować plik konfiguracyjny aplikacji, jak to opisano poniżej.
W celu użycia własnego certyfikatu, należy zmodyfikować plik
konfiguracyjny appsettings.json, który znajduje się w wybrany docelowym folderze instalacyjnym.
Konieczne jest ustawienie poniższych wartości. Pole Mode w sekcji HttpsSettings powinno
mieć wartość CustomCertificate.
Natomiast w kolejnej sekcji należy podać ścieżkę do certyfikatu oraz hasło. Jeśli sekcja nie istnieje, należy ją dodać. Po zmianach konieczny jest restart aplikacji.
"HttpsSettings": {
"Mode": "CustomCertificate",
},
"Kestrel": {
"Certificates": {
"Default": {
"Path": "C:\\ProgramData\\TrapTech\\TrapInit\\cert.pfx",
"Password": "password"
}
}
}
Konfiguracja instancji
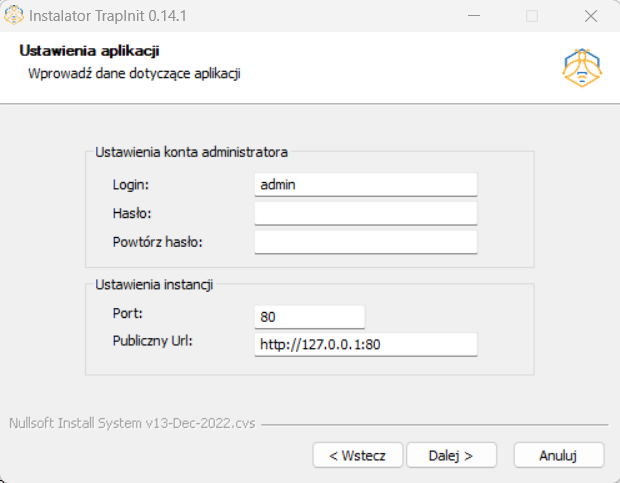
-
Ustawienia konta administratora- jest to login i hasło konieczne do pierwszego uruchomienia konsoli TrapInit. Podczas instalacji w aplikacji tworzony jest podany użytkownik. W razie utracenia tych danych może wystąpić konieczność reinstalacji platformy. -
port- w tej sekcji wybierany jest port, po którym będziemy otwierać aplikację w przelądarce. -
Publiczny URL- w tej sekcji konieczne jest podanie pełnego adresu URL, pod którym dostępna będzie aplikacja. Adres ten stanowi punkt, do którego przyszłe pułapki będą wysyłać informacje o incydentach. Poprawne wypełnienie tej wartości jest kluczowe w działani aplikacji
W niektórych przypadkach, jak wykorzystanie Docker Desktop, konieczne jest oddzielenie
PublicURL, na którym jest wystawiona aplikacja, od adresu gdzie mają być wysyłane logi pułapek
Może to wynikać np. z konieczności oddzielenia sieci wewnętrznej. W takim przypadku,
konieczne jest wypełnienie dodatkowo wartości LogCollectionURL, które stanowić będzie
np. adres w wewnętrznej sieci. W przykładzie dla Docker Desktop może to być np. adres
http://host.docker.internal:80
Po kliknięciu "Dalej" instalator rozpocznie pracę
Instalacja
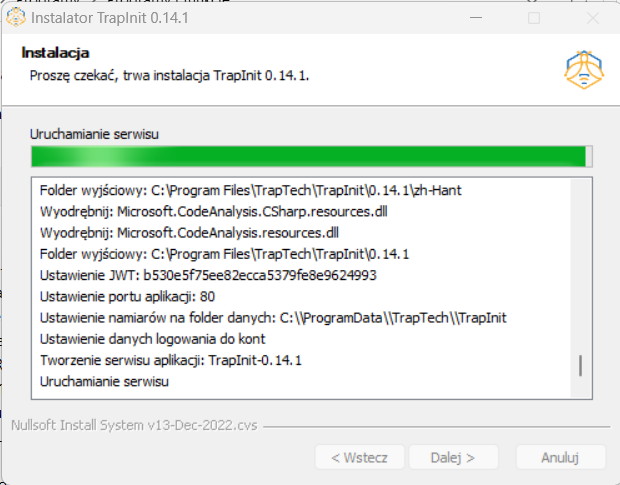
Po zakończonej instalacji, możesz uruchomić konsolę TrapInit w przeglądarce.
Aplikacja domyślnie jest dostępna pod adresem https://localhost